So you have a Samsung Galaxy series mobile device — perhaps a Galaxy S (smartphone), a Galaxy Tab (tablet), or a Galaxy Note (phablet) — and you’ve just gone on vacation, or went to a concert, or threw a birthday party. You now have a bunch of photos sitting on your device and you want to pull them onto your PC.
- Easy way shows you how to download photos from Google Photos, as well as upload, attach, transfer, or drag photos by using Google Drive. You will be able to download.
- So essentially all this is doing is bumping whatever photo you are trying to download in Google Photos. Is a google photos issue and not a phone issue.
Install Google Photos on your iOS, Android, macOS, and Windows devices to keep all of your photos backed up to one location. Google Photos will work behind the scenes to automatically back up your photos—and depending on your photo quality needs, the backups are both free and unlimited.

What’s the best way to do this?
Actually, there are several methods you can use! And they can all transfer files of all kinds, not just photos, so it’s up to you to choose the one that’s most convenient for you. I’ll be demonstrating on a Galaxy Tab running Android 6.0 Marshmallow.
1. USB
We put this method first because it’s the easiest and most likely to work with pretty much any Samsung device. After all, every device uses USB to charge and every modern Windows PC has at least one USB port that you can use.
- Connect your Samsung device to your PC using a USB cable.
- The first time you do this, device drivers will automatically download and install on your PC. If your system asks for permission to do this, grant it.
- On the Samsung device, when asked to Allow access to device data, allow it.
- Open File Explorer on your PC and you’ll see the Samsung device as a connected device. You can now use File Explorer to access the device’s file contents, including all of its photos. Photos can be found in the DCIM folder on most devices.
2. External SD Card
If your Samsung device has a slot for an external SD or microSD card, then this method may be preferable to using a USB cable. While some laptops have built-in SD or microSD readers, most computers don’t. But that’s okay! Just buy an adapter like the Anker 8-in-1 Portable Card Reader, which connects via USB.
Anker 8-in-1 USB 3.0 Portable Card Reader for SDXC, SDHC, SD, MMC, RS-MMC, Micro SDXC, Micro SD, Micro SDHC Card and UHS-I CardsAnker 8-in-1 USB 3.0 Portable Card Reader for SDXC, SDHC, SD, MMC, RS-MMC, Micro SDXC, Micro SD, Micro SDHC Card and UHS-I Cards Buy Now On Amazon $10.99
Insert the external card into your device, then use one of these file explorer appsThe 7 Best Free File Explorers for AndroidThe 7 Best Free File Explorers for AndroidThere are a bunch of file management and file exploring apps out there for Android, but these are the best.Read More to transfer all of your photos to the card. Remove the card, plug it into the adapter, and you’ll see it on your PC as an external device. You can then pull photos from it using the USB directions above.
3. Bluetooth
Your Samsung device most likely supports Bluetooth6 Top Uses For Bluetooth On Your Android Phone6 Top Uses For Bluetooth On Your Android PhoneBluetooth has been an impressive wireless technology to enable all sorts of cool functionality with multiple gadgets. While it was rather limited during the early stages of its life, Bluetooth has evolved to be capable...Read More but this method requires a Bluetooth-capable PC as well. Most laptops fit the bill, but some desktops don’t. I do prefer this method over the USB method because it doesn’t involve any cables.
On your Samsung device, pull down the notification panel from the top edge of the screen, then tap Bluetooth to enable it. When the Bluetooth dialog box comes up, tap on your device to make it visible. This will allow your PC to find and connect to it.
On Windows 10, connect to the device with these steps:
- Open the Action Center panel (Windows key + A).
- In the Action Center, enable Bluetooth if it isn’t already.
- Open the Start Menu, search and launch Bluetooth settings.
- In the list of visible Bluetooth devices, select your device and click Pair.
- A numeric passcode will appear on both. If they match, click Yes on Windows 10 and tap OK on the Samsung device.
- When paired, click Send or receive files via Bluetooth, then Receive files.
- On the Samsung device, use the My Files app to select all the photos you want to download, then Share them and select Bluetooth as the method, then choose your PC as the destination.
- When the file transfer request shows up on the PC, click Finish.
4. FTP Over Wi-Fi
FTP (File Transfer Protocol) is a simple way to transfer files over the internet between a server (in this case, your Samsung device) and a client (the destination PC). To do this, we’ll need to install an app that lets your device become a server and FTP software that allows your PC to connect to the device while the device’s server app is on.
I use a free app called WiFi FTP Server. It’s highly reviewed with 4.5 stars over 2,000+ ratings, it’s easy to use, and it’s regularly updated, but it has non-intrusive ads. Once installed, it’s as easy as tapping the Start button to turn on server mode.
On Windows, we recommend these free FTP clients if you have experience using FTP. If not, then we just recommend using the FTP capabilities of File ExplorerHow to Turn Windows File Explorer Into an FTP ClientHow to Turn Windows File Explorer Into an FTP ClientWhen you need to move files between computers, FTP is a great way to do it. And if you use Windows File Explorer, you no longer need a third-party FTP client. Here's how...Read More instead. This is actually the quickest and easiest way to get started with FTP on Windows. On Mac, here are instructions for using the FTP capabilities of FinderAccess FTP Servers Using Your Native File BrowserAccess FTP Servers Using Your Native File BrowserWhile there are a huge number of good FTP clients out there, sometimes you can get by without installing any third-party software at all. An FTP client like those mentioned above makes sense if you're...Read More.
How To Download Photos From Google Photos To Phone Gallery
Now that the device and PC are set up, you can transfer photos:
- Open WiFi FTP Server and tap Start. Allow permission if asked.
- Note the Server URL, Userid, and Password, and use them as connection details in your FTP client.
- Once connected, you’ll be able to browse the entire contents of the Samsung device through the FTP client. Navigate to the DCIM folder to find camera photos.
- Use the FTP client to download those photos to your PC.
5. Cloud Storage Sync
Cloud storage is arguably the easiest way to move files across devices, but it does have a big downside: limited storage space. This doesn’t matter if you only need to pull a handful of photos, but since photos tend to be big, you may have trouble transferring large albums or an entire set of images from a one-month vacation abroad.
First, set up a free account with one of these cloud storage servicesDropbox vs. Google Drive vs. OneDrive: Which Cloud Storage Is Best for You?Dropbox vs. Google Drive vs. OneDrive: Which Cloud Storage Is Best for You?Have you changed the way you think about cloud storage? The popular options of Dropbox, Google Drive, and OneDrive have been joined by others. We help you answer which cloud storage service should you use.Read More. Google Drive is your best bet because it provides the largest amount of space for free users at 15GB. You’ll then want to install the Google Drive app on your Samsung device and Google Drive on your PC.
On your Samsung device:
- Open the Gallery app.
- Select all the images you want to transfer, then Share and select Save to Drive.
- Select the right Google Drive account (if you’re logged in to more than one), select the folder where you want them saved, then tap Save.
- Wait for it to sync.
- On your PC, navigate to your Google Drive folder, find where you saved the images, then move them to wherever else you want on your system.
How Do You Transfer Photos
We’ve covered a few methods for transferring photos from a Samsung device to a PC, but it’s up to you to decide which is the most convenient for you.
What’s your favorite way to transfer files between Samsung device and PC? Are there any methods we missed? Let us know in the comments below!
Explore more about: Android, File Management, Photo Sharing, Samsung.
You could also choose ApowerManager to help you transfer your photos from your Samsung Phone to your PC. Two ways are available for connect your phone with pc via this app. They are USB connection and Wi-Fi connection.
Step 1 connect your phone with pc
For USB connection, connect your phone with PC, open the USB debugging, then a management interface would be displayed. Photos are classified in the left list of the interface. Click “photos” and enter the album interface to pick the photo you wanted.
Step 2 transfer your photos to PC
Click 'export' button, then your photos would be exported to your computer files.
The third-part option is also a good choice.I use SyncMe Wireless in the Google Play store.
Samsung's own SMART SOFTWARE used to be a brilliant way of transferring files between any make of phone to your new Samsung or to your PC, I've used it many times. Recently got a a new PC now it will no longer Install., so will try one of your many alternatives, thanks.
Google Photos is a great way to store your photos and make them available across different devices. But the service is far more than just a virtual cloud locker.
Photos has a wealth of options, features and possibilities for viewing, manipulating and managing your digital storehouse. And many of them aren't immediately obvious. Take a few minutes to scan through these tips and make sure you're making the most of your Google Photos experience.
(Note: Unless otherwise specified, all tips should work on any device/platform where Photos is available.)
Getting around
1. Move through Photos faster with keyboard shortcuts: From the desktop website, press Shift-? to get a list of available commands.
2. Find the Photos view that works best for you: In the mobile app, try pinching in or out on the main gallery to make the thumbnails smaller or larger. You can choose from four different views.
3. Aside from changing your view, pinching can help you move throughout the Photos mobile app. Once you've found your way to the closest possible view, pinching 'out' (by moving your fingers apart) on any individual image will open that image in full. And pinching 'in' (moving your fingers together) on any image (while viewing it in full) will always take you back to your main image list.
4. Not a fan of pinching? The Photos mobile app also has a hidden swipe-based shortcut: While viewing any image in full, simply swipe up or down on the screen to jump back to your main image list. Who needs that blasted Back button, anyway?
5. When you're scrolling through Photos on your phone and want to jump to a specific date, touch the quick-scroll icon on the right side of the screen. Then just move your finger up or down to fly back in time faster than a flux capacitor would allow.
6. The next time you need to select a bunch of consecutive photos from your phone, don't do the one-tap-at-a-time dance. Instead, touch your finger to the first photo until it becomes highlighted, and then -- without lifting -- drag your finger up or down to quickly select a whole set of images.
7. Flawless as I know you are, you may one day discover you deleted a photo by accident. Take note now: Photos has a 'Trash' folder that's accessible via the app's main menu. Every axed image stays there for 60 days and can be recovered with a couple quick taps or clicks.
Searching and discovering
8. One of Photos' greatest strengths is its image-sorting intelligence. You can use the search bar at the top of the app to find photos based on all sorts of terms -- month, season, location or even objects or general themes.
Some interesting search term ideas to get you started:
- flowers
- baby
- wedding
- concert
- dancing
- winter
- Paris
- Halloween
- birthday
- beach
- water
- food
- baking
- dogs
- selfies
- blue (or any other color -- try it!)
Note that if you've never used Photos before, it may take a little while for newly added images to start appearing in searches.
9. Prefer browsing over freeform searching? You can go to the Albums tab (accessed on the left side of the desktop website or the bottom of the mobile app) and then look at the carousel at the top to scroll through common terms specific to your collection.
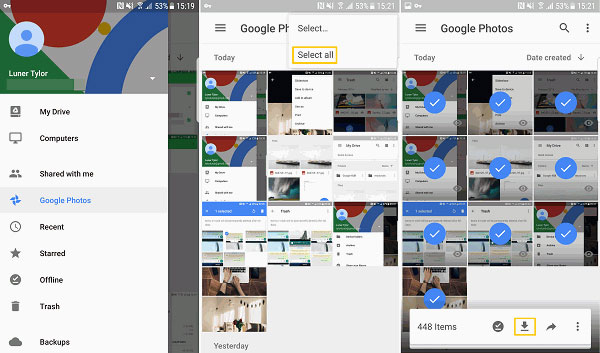
10. Google Photos can also help you find images based on who appears in them -- even if it doesn't know every person's name. Go to the Albums tab and select 'People' to see a list of faces from your collection. If you want to be able to search for someone by name, just tap her face, select 'Who is this?' and put in whatever name or nickname you prefer. That name will then appear whenever you start typing the first few letters into the app's search bar.
11. In theory, Photos recognizes how a person ages over time and groups all the photos in which he appears together -- but in reality, it doesn't always get it right. If you see someone's face showing up in two different places within the 'People' section, first use the naming process described above to make sure the person is properly labeled. Then tap the second place where the person appears, select 'Who is this?' and select his name from the list to correct the error.
12. You can also manually remove images from a person's grouping by clicking or tapping the menu icon in the upper-right corner of the screen and then selecting the option labeled 'Remove results.' Select the out-of-place photos, then select the blue 'Remove' button that appears in the upper-right corner.
13. If you're hunting for something specific in your collection, try using multiple search terms together -- 'dog and park,' for instance, or 'Mom and Dad.' You could even find photos of your daughter in pink by searching for her name (provided you've labeled her, as described in tip 10) and the word 'pink.'
14. Feeling lazy? You can search your Google Photos by emoji (yes, really!). Try 😎 for photos involving glasses, for instance, or 💗 for photos involving hearts.
15. You can find the photos you uploaded most recently by going to the Photos website and clicking the search bar -- then clicking the link labeled 'Show More' followed by 'Recently Added.'
Organizing and optimizing
16. If you see some images out of order in your collection, odds are they were captured with the wrong date. (Perhaps, ahem, someone forgot to set the clock correctly on his or her camera?) Not to worry, though: There's a quick fix. From the desktop site, select the photos in question (by clicking the checkmark in the upper-left corner of their thumbnail), then click the menu icon in the upper-right corner and select 'Edit date & time.'
How To Download Photos From Google Photos To Phone Computer
17. Keeping all your smartphone photos backed up to the cloud is smart, but watch out: All that data transferring can take a serious toll on your mobile device's stamina. Do your battery a favor and set Photos to back up only when your phone is charging. Just head into the app's settings, tap 'Back up & sync' and then look for the option labeled 'While charging only.'
18. Want Photos to back up images beyond just those taken with your phone's camera -- pictures you've downloaded, perhaps, or screenshots you've captured? Go back into the app's settings, select 'Back up & sync' and then 'Back up device folders.' Flip the switch on any folder there to have its contents automatically and continually synced with your Photos library.
How To Download Photos From Google Photos To Phone
19. Since all your smartphone photos are backed up to the cloud, you can safely delete your phone's local copies whenever you need to free up some space. Just look for the option called 'Free up device storage' in the Photos app's settings to get started. (The app may also automatically prompt you to do this if your phone's storage gets low.)
20. Let's face it: Uploading a ton of images from your computer to the cloud can be a real chore. Take the pain out of the process by snagging Google's free desktop uploader tool, available for both macOS and Windows. The program makes it possible to batch-transfer images; it also gives you the option to automatically sync new images whenever a camera or card gets plugged into your system.
21. Google has a handy tool for 'scanning' your old printed photos directly into your collection via your phone's camera. It's called PhotoScan, and it works with most any Android or iOS device.
22. Google Photos may generally be a cloud-centric service, but if you feel more comfortable keeping a local copy of your entire image collection, there is a way. First, you'll need to download and install the free Google Drive app for macOS or Windows. Make sure it's set up to sync everything in your Drive to a folder on your computer.
Next, head to the Drive website, click the gear icon in the upper-right corner, select 'Settings' and then check the box next to 'Create a Google Photos folder.' That'll put a folder with all your photos into your Drive storage. And since you already have Drive set to sync with your computer, that folder will always remain backed up and synced -- both ways -- with your corresponding local folder.
23. For a one-time batch download of your entire collection -- without the ongoing two-way sync -- visit Google's Takeout tool.
Sharing and showing
24. Photos makes it easy to share your images with anyone -- whether they use the service themselves or not. The simplest way is to select any image or images, tap the share icon at the top of the screen and then select 'Create link' from the mobile app or 'Get link' from the website. Anyone you send the link to will be able to view the photos and optionally add them into their own Photos collection (if they do use the service).
You'll also see an option to let other people add their own photos into the album -- if, say, you're sharing photos from a family event and want everyone to be able to contribute.
25. Need to manage or delete a shared album? Open the app's main menu and select 'Shared.' Select whichever album you want, then tap the menu icon in the upper-right corner to find sharing options along with the option to delete the album entirely.
26. If you want to be sure your location is never included with any images you share, go to Photos' main settings and look for the item labeled 'Remove geo location' from the mobile app or 'Remove geo location in items shared by link' from the website.
Download Photos From Google Photo To Computer
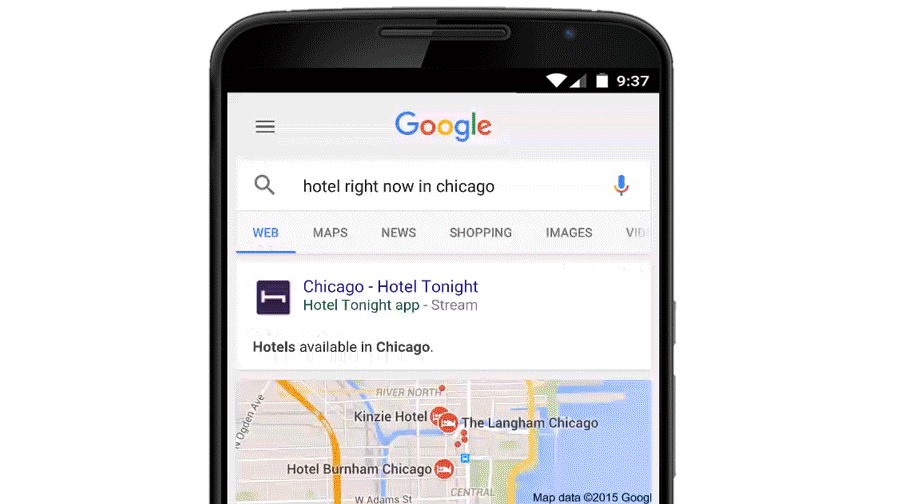
27. Got a TV with Chromecasting capability? Show off your photos on the big screen by tapping the cast icon in the upper-right corner of the mobile app (it should appear anytime a cast-ready TV is available). Once you're connected, just tap any image to have it beamed to your television. If you want to have multiple images display in a slideshow, open an image (either from your full collection or from an album) and then tap the menu icon in the upper-right corner of the screen and select 'Slideshow.'
Editing and remixing
28. Photos has some powerful tools for tweaking and editing images. While viewing any image, select the pencil icon on the screen to see a range of one-touch refinishing tools as well as more detailed controls for fine-tuning and cropping. (For fine-tuning, after you select the middle icon -- the one that looks like a series of sliders -- be sure to click or tap the down-facing arrows next to 'Light' and 'Color' in order to see all the available options.)
29. Who says a gray day has to be dreary? While editing an image with sky in the background, go to the fine-tuning tab and then tap or click the down-facing arrow next to 'Color.' The slider labeled 'Deep blue' will let you make a pale sky appear more blue without affecting the rest of the photo.
30. When you tap the option to save an image after editing, take note that your newly modified version will replace the original. If you want to save it as a copy instead, avoid the large 'Save' command and instead tap the menu icon in the top-right of the screen to find the 'Save copy' option.
31. In addition to regular edits, Photos lets you make super-simple movies, animations and collages from any set of images and/or videos. Just select the items you want, select the '+' option at the top of the screen and then choose what kind of creation you want to try.
32. Don't forget to peek at Photos' Assistant tab from time to time. The service leaves all sorts of interesting treats for you there -- everything from automatically generated animations, collages and highlight videos to 'this day in history'-style flashbacks from your collection. It'll also create instant albums from related images and offer to fix photos that are flipped the wrong way.